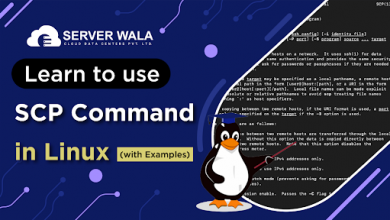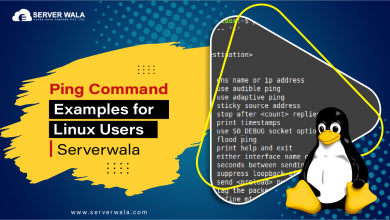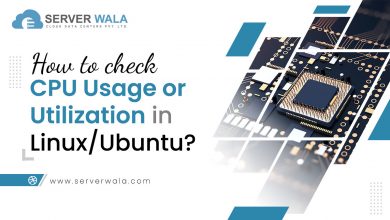How to Clear Terminal in Linux?

Introduction
It is a common task to clear terminal Linux screens for Linux users to enhance readability and manage the command line interface effectively. In this blog, we will explore what a is terminal in Linux and various methods on how to clear the terminal in Linux. We will cover the “clear” and “reset” commands, keyboard shortcuts such as Ctrl+L and Ctrl+Shift+K, and the “alias” command to create custom shortcuts for clearing the terminal. By understanding these techniques, you will be able to maintain a clean and organized terminal environment, boosting your productivity as a Linux user.
What is a Terminal in Linux?
In Linux, the terminal is a command line interface (CLI) program that provides direct access to the operating system. It permits users to engage with the Linux system by implementing commands, operating programs, and administering files & directories. The terminal is often referred to as a “shell” as it acts as an interface between the user and the operating system.
The terminal renders a text-based environment where users can input commands and receive textual output. It allows for efficient and precise control over the system, making it a powerful tool for developers, system administrators, and power users. The terminal provides a high degree of flexibility, customization, and automation, enabling users to perform a wide range of tasks efficiently.
Linux terminals typically have a command prompt, which is a special character or text indicating that the terminal is ready to receive input. The prompt often includes information such as the username, hostname, current working directory, and other relevant details.
The terminal provides a versatile and efficient way to navigate and manage the Linux system. It allows users to execute commands, access system utilities, manipulate files and directories, configure system settings, and much more. By utilizing the terminal, Linux users have direct control over the system, enabling them to perform tasks efficiently and customize their workflow to suit their needs.
Clearing the terminal screen is one of the essential operations in managing the terminal environment. It allows users to maintain a clean and uncluttered view, enhancing readability and facilitating better command line interaction.
Clear Terminal via Clear Command
The “clear” command is a straightforward and widely used method for clearing the terminal screen in Linux. It is a built-in command that empties the terminal, making it appear as if it was just opened. This command exists on most Linux distributions and can be executed from any terminal emulator.
For clearing the terminal using the “clear” command, just type “clear” & then, press Enter. The command will instantly clear the contents of the terminal screen, providing a blank canvas for new input. It removes all previously executed commands, output, and any text that was displayed on the screen.
Consider the following example:
$ clear
When you execute the “clear” command, the terminal screen will be cleared, leaving you with a blank screen ready for new input. It gives you a new beginning, permitting you to have a clean and uncluttered workspace.
The “clear” command is particularly useful when the terminal becomes crowded with output from previous commands or when you want to begin a new task with a clean slate. It is commonly used before executing new commands or when you want to focus on specific tasks without distractions from previous interactions with the terminal.
It’s important to note that executing the “clear” command does not tend to influence the command history. You can still scroll up and view previously executed commands using the appropriate terminal emulator’s scroll functionality.
Clear Terminal via Reset Command
The “reset” command is another useful utility to clear the terminal screen in Linux. Unlike the “clear” command, which only clears the visible area, the “reset” command performs a more comprehensive reset of the terminal. It not only clears the screen but also resets any modifications made to the terminal environment during the session. This includes restoring default terminal settings, erasing any scrollback buffer, and resetting the terminal cursor position.
To clear the terminal using the “reset” command, simply enter “reset” in the terminal and press Enter. The command will clear the terminal screen, removing any visible output, and restore the terminal to its initial state.
Consider the following example:
$ reset
Executing the “reset” command will clear the terminal screen and reset any modifications made to the terminal environment. It provides a more thorough reset than the “clear” command, ensuring that the terminal is completely refreshed.
The “reset” command is particularly useful when the terminal becomes unresponsive, the text layout becomes garbled, or the terminal settings get misconfigured. By running the “reset” command, you can restore the terminal to a clean state, resolving any display or formatting issues that may have occurred.
It’s critical to remember that the “reset” command does not clear the command history. You can still access previously executed commands using the appropriate terminal emulator’s scroll functionality.
Clear Terminal via Ctrl+L / Ctrl+Shift+K Shortcut
Linux terminals offer convenient keyboard shortcuts to clear the screen without the need to type any commands. These shortcuts provide a quick and efficient way to clear the terminal screen and create a fresh blank area for new commands. Two commonly used shortcuts for clearing the terminal screen are Ctrl+L and Ctrl+Shift+K.
- Ctrl+L: Pressing Ctrl+L simultaneously clears the terminal screen, providing a clean slate for new input. This shortcut is widely supported across various terminal emulators and is a quick and commonly used method for clearing the terminal. It offers a straightforward way to refresh the screen without interrupting the current session.
- Ctrl+Shift+K: This shortcut is specific to certain terminal emulators such as GNOME Terminal and VS Code’s integrated terminal. Pressing Ctrl+Shift+K simultaneously clears the terminal screen, similar to the Ctrl+L shortcut. If you are using one of these terminal emulators, this shortcut provides an alternative option for clearing the terminal screen.
By using these keyboard shortcuts, you can quickly and effortlessly clear the terminal screen, ensuring a clutter-free environment for executing new commands or working on specific tasks. These shortcuts are particularly handy when you want to focus on a fresh set of operations without distractions from previous output.
Also Read: 14 Tar Command in Linux
Clear Terminal via Alias Command
The “alias” command in Linux permits you to construct custom shortcuts or aliases for often utilized commands. This functionality can be utilized to streamline & ease up the clearing process of the terminal. By creating an alias, you can define a custom shortcut that will execute the “clear” command, saving you from having to type the entire command each time.
To set up an alias for clearing the terminal, go with the below steps:
→ Open the terminal and edit the ~/.bashrc or ~/.bash_aliases file using a text editor.
→Add the following line to the file:
alias cl=”clear”
→ Save the file. Then, you can either restart the terminal or run the command source ~/.bashrc for applying the modifications.
Now, whenever you type “cl” in the terminal and press Enter, it will execute the “clear” command, effectively clearing the terminal screen.
Consider the following example:
$ cl
Executing the “cl” command will clear the terminal screen, providing a convenient shortcut for clearing the terminal. This alias simplifies the process and reduces the need to remember and type the full “clear” command.
By creating aliases for frequently used commands, including the command to clear the terminal, you can streamline your workflow and improve productivity in the Linux terminal.
Also Read: How to Master the Linux Curl Command: Tips and Tricks?
Conclusion
Clearing the terminal screen is a common task for Linux users, enabling a clean and organized command line interface. In this blog post, we explored various methods on how to clear a terminal in Linux, including the “clear” and “reset” commands, keyboard shortcuts like Ctrl+L and Ctrl+Shift+K, and creating custom shortcuts using the “alias” command. These techniques offer flexibility and efficiency in managing the terminal environment, allowing for better readability and improved productivity. By employing these strategies along with your workflow, you can maintain a clutter-free terminal and navigate through commands with ease.