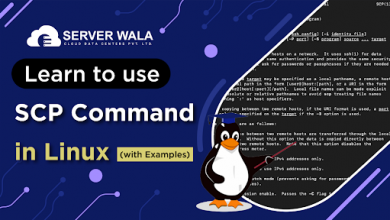How to Copy Files and Directories in Linux?
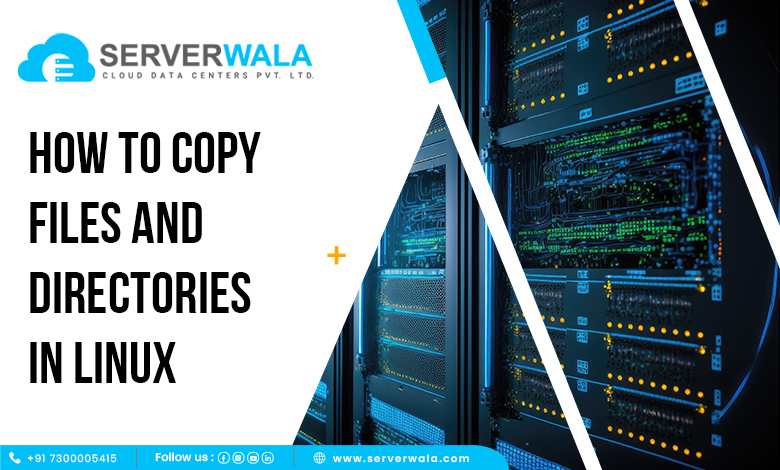
Introduction
In the Linux operating system, copying files and directories is a fundamental task that every user encounters. Understanding the efficient use of the ‘cp’ command, as well as exploring other options like ‘rsync,’ empowers Linux users with precise control over file and directory manipulation. In this comprehensive guide, we will delve into various techniques and options for copying files and directories in Linux, equipping you with the knowledge to streamline your data management tasks.
Using the CP Command to Copy Files and Directories in Linux
The ‘cp’ command is a robust and fundamental tool in Linux you can utilize for copying files as well as directories. It provides a straightforward and efficient way to duplicate data, making it an essential command-line utility for every Linux user.
‘cp’ command Basic Syntax is as follows:
cp [options] source destination- ‘cp’: The command itself, which is short for “copy.”
- ‘[options]’: Optional flags that makes changes in the ‘cp’ command behavior. These options allow you to control various aspects of the copying process.
- ‘source’: Specifies the file or directory that you want to copy.
- ‘destination’: Specifies the location where the source file/directory will be copied.
Preserving Permissions and Timestamps: By default, the ‘cp’ command preserves the permissions and timestamps of the original files. This means that the copied files will retain the same ownership, file permissions, and timestamps as the source files. This behavior ensures that the copied files are a replica of the original ones.
Also Read: Learn to use SCP Command in Linux (with Examples)
Additional Options
The ‘cp’ command in Linux offers a range of additional options that can greatly enhance its functionality and provide greater control over file interactions during the copying process. Let’s delve into some of the most commonly used options and understand how they can be utilized to customize the copying process according to your specific requirements.
Interactive Mode (-i): The ‘-i’ option, also known as interactive mode, prompts the user for confirmation before overwriting any existing files in the destination directory. This is especially useful when you want to avoid accidental overwrites and prefer a more cautious approach during file copying. To enable interactive mode, simply add the ‘-i’ flag to the ‘cp’ command as follows:
cp -i file.txt /path/to/destination/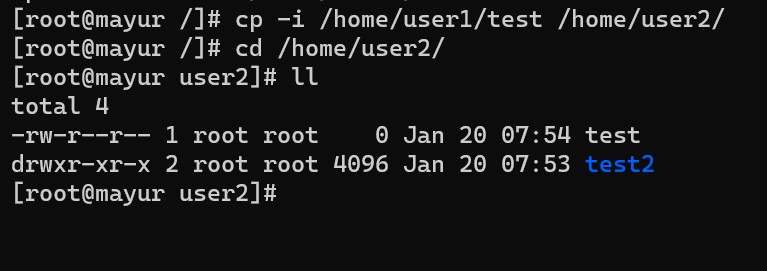
Update Mode (-u): The ‘-u’ option, or update mode, ensures that only files that are newer in the source directory than their corresponding files in the destination directory are copied. This prevents unnecessary overwriting of files and minimizes the copying process to only what is required. To activate update mode, include the ‘-u’ flag in the ‘cp’ command:
cp -u file1.txt file2.txt /path/to/destination/Verbose Output (-v): The ‘-v’ option, also known as verbose mode, provides detailed information about the copying process, displaying the names of the files being copied. This option is particularly beneficial when you want to monitor the progress of the copying operation and obtain feedback on each file being processed. To enable verbose output, use the ‘-v’ flag in the ‘cp’ command:
cp -v file.txt /path/to/destination/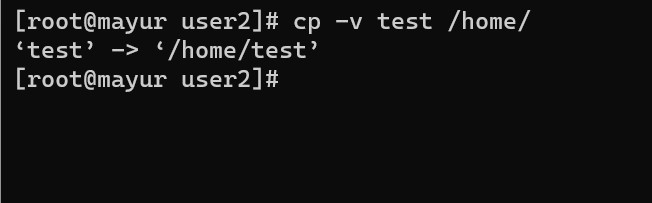
Preserve Ownership and Permissions (-p): The ‘-p’ option, or preserve mode, ensures that the copied files retain their original ownership and permissions. This option is essential when you want to maintain the security settings and ownership of the files during the copying process. To preserve ownership and permissions, add the ‘-p’ flag to the ‘cp’ command:
cp -p file.txt /path/to/destination/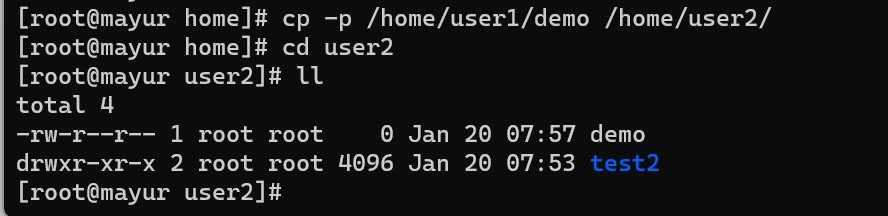
Link Files Instead of Copying (-l): The ‘-l’ option allows you to create hard links to files instead of copying them. Hard links are extra references to the same inode (file content) on the disk, effectively creating various names for the same file without duplicating data. This can save disk space and is particularly helpful when working with huge files. To create hard links, use the ‘-l’ flag in the ‘cp’ command:
cp -l file.txt /path/to/hard_link/
Recursive Copying (-R or -r): The ‘-R’ (or equivalently, ‘-r’) option enables recursive copying, allowing you to copy entire directories and their contents, including subdirectories and files. This option is particularly useful when dealing with complex directory structures and ensures that the entire hierarchy is replicated in the destination directory. To copy directories recursively, use the ‘-r’ flag with ‘cp’:
cp -r source_directory /path/to/destination/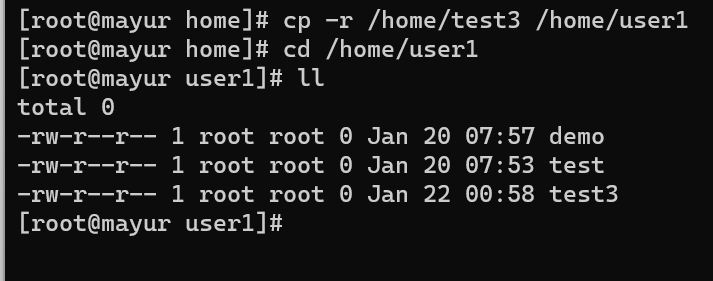
Prompt to Overwrite (-n or –no-clobber): The ‘-n’ (or equivalently, ‘–no-clobber’) option prevents existing files in the destination directory from being overwritten. When this option is used, the ‘cp’ command will not overwrite files with the same name in the destination directory. Instead, it will skip those files and continue copying others. This renders an additional layer of protection when copying files to avoid unintentional data loss:
cp -n file.txt /path/to/destination/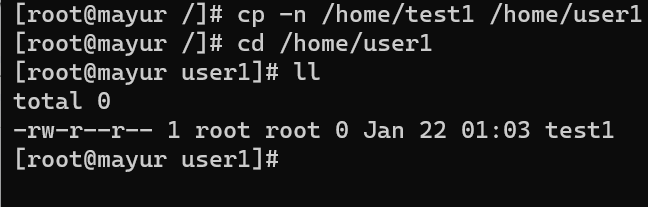
Preserve Symbolic Links (-P or –preserve=links): The ‘-P’ (or equivalently, ‘–preserve=links’) option ensures that symbolic links in the source directory are preserved when copied to the destination directory. Without this option, symbolic links would be copied as regular files, potentially leading to broken links in the destination. To maintain symbolic links, include the ‘-P’ flag in the ‘cp’ command:
cp -P symbolic_link /path/to/destination/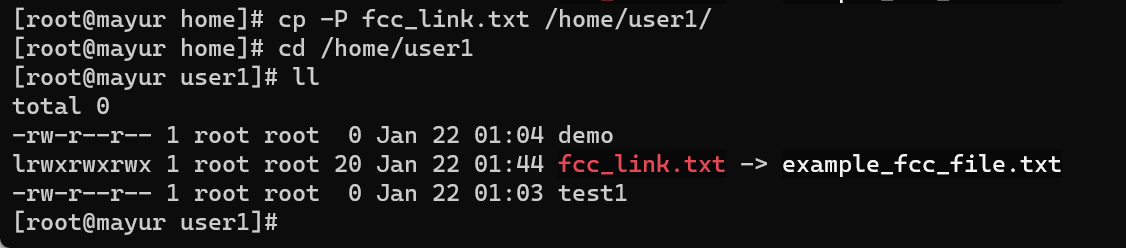
Copy Attributes Only (-a or –archive): The ‘-a’ (or equivalently, ‘–archive’) option is a powerful
option that combines multiple attributes to preserve during the copying process. It is equivalent to using ‘-dpR’, which means it preserves file permissions, ownership, and modification times, and recursively copies directories. The archive option is especially useful when you want to replicate files and directories while keeping all their original attributes intact:
cp -a source_directory /path/to/destination/Dereference Symbolic Links (-L or –dereference): The ‘-L’ (or equivalently, ‘–dereference’) option instructs ‘cp’ to dereference symbolic links and copy the actual target files or directories they point to. This allows you to copy the content of the symbolic links rather than the links themselves. To dereference symbolic links, include the ‘-L’ flag in the ‘cp’ command:
cp -L symbolic_link /path/to/destination/
Also Read: Ping Command Examples for Linux Users
How to Copy a File to Another Directory in Linux?
To copy a single file from one location to another, use the ‘cp’ command followed by the name file name and the destination directory. For example:
cp file.txt /path/to/destination/This command will copy the file “file.txt” to the specified destination directory.
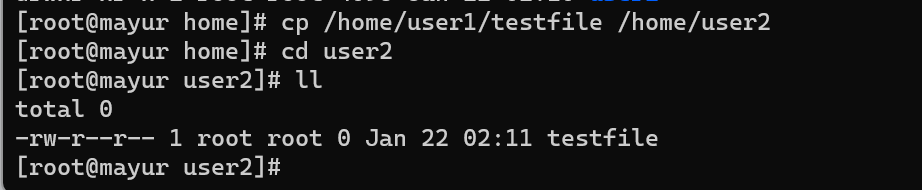
Copy Multiple Files from One Directory to Another in Linux
Copying Multiple Files: For copying multiple files at once, simply list all the files you want to copy after the ‘cp’ command and mention the destination directory at the end. For example:
cp file1.txt file2.txt file3.txt /path/to/destination/This command will copy all three files (“file1.txt,” “file2.txt,” and “file3.txt”) to the specified destination directory.

Copying Entire Directories: For copying an entire directory and its contents, utilize the ‘-r’ or ‘–recursive’ option with the ‘cp’ command. This option tells the command to copy directories recursively, including all subdirectories and files within them. For example:
cp -r /path/to/source_directory/ /path/to/destination/This command will copy the entire “source_directory” and its contents to the specified destination directory.
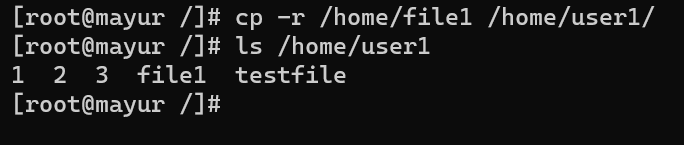
Copy Using rsync Command
The ‘rsync’ command is a robust and versatile tool that extends beyond basic copying, offering advanced synchronization and remote copying capabilities. Unlike the ‘cp’ command, ‘rsync’ efficiently transfers data by only copying the differences between source and destination files, resulting in faster and more efficient transfers. This makes ‘rsync’ an ideal choice for both local and remote file copying tasks in Linux.
Basic Syntax: The basic syntax of the ‘rsync’ command is as follows:
rsync [options] source destination- ‘rsync’: The command itself, used for efficient data synchronization and copying.
- ‘[options]’: Optional flags that customize the nature of the ‘rsync’ command. These options offer a wide range of control over the copying process.
- ‘source’: Specifies the file or directory that one has to copy.
- ‘destination’: Specifies the target location where the source file/directory will be copied.
Synchronizing Local Files: One of the primary benefits of ‘rsync’ is its ability to synchronize local files efficiently. By analyzing the differences between the source and destination files, ‘rsync’ optimizes the copying process to minimize data transfer. The basic command for synchronizing local files is as follows:
rsync -av source_directory/ destination_directory/In this example, ‘-a’ enables archive mode, preserving permissions, ownership, and timestamps, while ‘-v’ activates verbose mode for detailed output during synchronization.
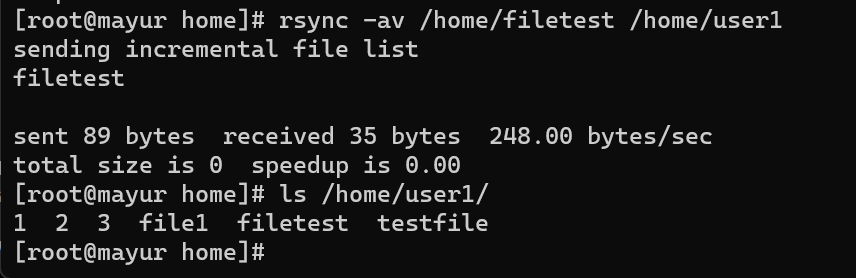
Copying Files to a Remote System: The real power of ‘rsync’ lies in its capability to copy files and directories across remote systems using secure protocols like SSH. To copy files from a local system to a remote system, use the following syntax:
rsync -avz source_directory/ user@remote_host:/path/to/destination_directory/In this command, ‘-z’ enables compression during data transfer to reduce bandwidth usage, and ‘user@remote_host’ specifies the remote server’s username and IP address or hostname.
Copying Files from a Remote System: To copy files from a remote system to a local system, reverse the source and destination paths in the ‘rsync’ command:
rsync -avz user@remote_host:/path/to/source_directory/ /local/destination_directory/By utilizing SSH for secure data transfer, ‘rsync’ ensures that your files are copied efficiently and safely across different systems.
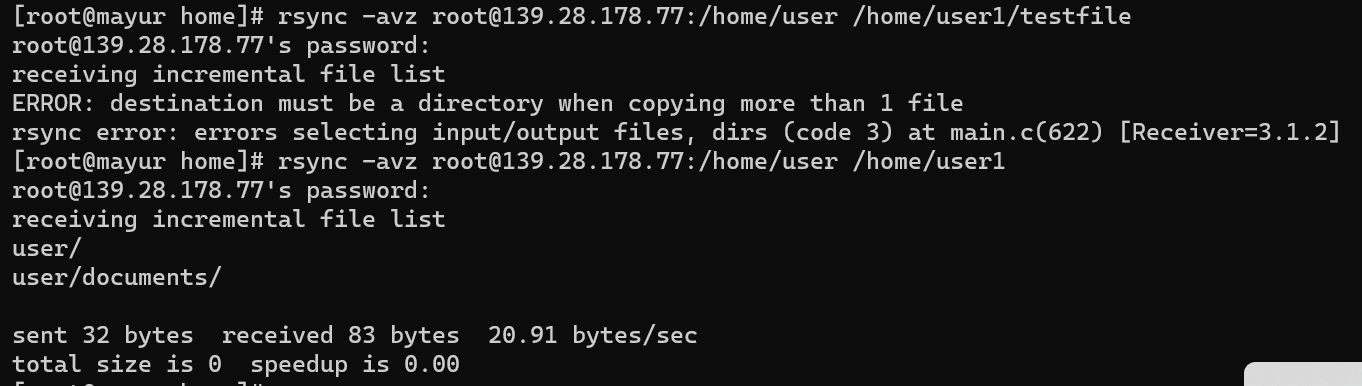
Exclude Files and Directories: ‘rsync’ allows you to exclude specific files or directories from the copying process using the ‘–exclude’ option. This is particularly useful when you want to skip unnecessary files or sensitive data during synchronization. For example:
rsync -av --exclude='*.log' source_directory/ destination_directory/In this command, all files with the ‘.log’ extension will be excluded from the synchronization.
Progress Display: To monitor the progress of ‘rsync’ during file copying, use the ‘–progress’ option, which provides real-time updates on the transfer status:
rsync -av --progress source_directory/ destination_directory/
Conclusion
Mastering the art of copying files and directories in Linux is essential for efficient data management and system administration. With the insights gained from this guide, you are now equipped with various techniques, tips, and best practices to copy files and directories confidently using the ‘cp’ command and beyond. Whether you are a Linux novice or a seasoned user, these valuable skills will undoubtedly elevate your Linux experience and productivity. Happy copying!